UPDATE: These days it is recommended to use Python3 instead of Python2
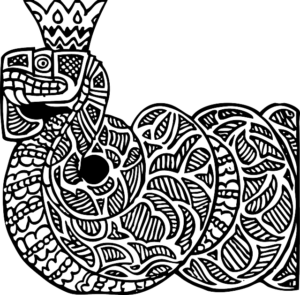
Apparently it is tricky to get Python integration working in the KNIME Analytics Platform. If you read the official guide too quickly you can miss some critical information at the bottom of the page. I was getting an error complaining that the google.protobuf library was missing even though I thought that I had everything installed correctly:
Library google.protobuf is missing, required minimum version is 2.5.0
Here is the correct sequence of actions to fix this problem and get Python integration working in KNIME. It worked for me, so I hope it works for you too!
If you don’t already have it on your system, download and install Anaconda Python. I use the Python 2.7 version of Anaconda. I recommend installing Anaconda in the folder “C:\Anaconda2”.
Create a new conda environment by using the following code at the windows command prompt (or power shell):
conda create -y -n py27_knime python=2.7 pandas jedi protobuf
Create a new Windows batch file with the following contents:
@REM Adapt the directory in the PATH to your system @SET PATH=C:\Anaconda2\Scripts;%PATH% @CALL activate py27_knime || ECHO Activating py27_knime failed @python %*
Of course, you might have to change the path to your Anaconda2 installation if you installed it to a different path. Save the batch file somewhere, like your user directory or the KNIME workspace folder. I named my file “py27.bat” and placed it in the knime-workspace folder.
Just in case anyone reading this is confused…. a windows batch file is just a text file that is saved with the file extension “.bat”. You can create it in any text editor by creating a new empty text file, pasting the above four lines of text into it and saving the file as “py27.bat”.
- If you haven’t already, download and install KNIME Analytics Platform. At the time of writing, the latest version is 3.4.0, so that’s the one I used. You might as well get the installer with all the free extensions included, presuming you have enough disk space for it and your internet connection is decent enough. This will save having to install further packages later, although to be fair KNIME seems to do a fairly good job at installing packages on the fly (after asking you first) whenever you load a workspace that needs them.
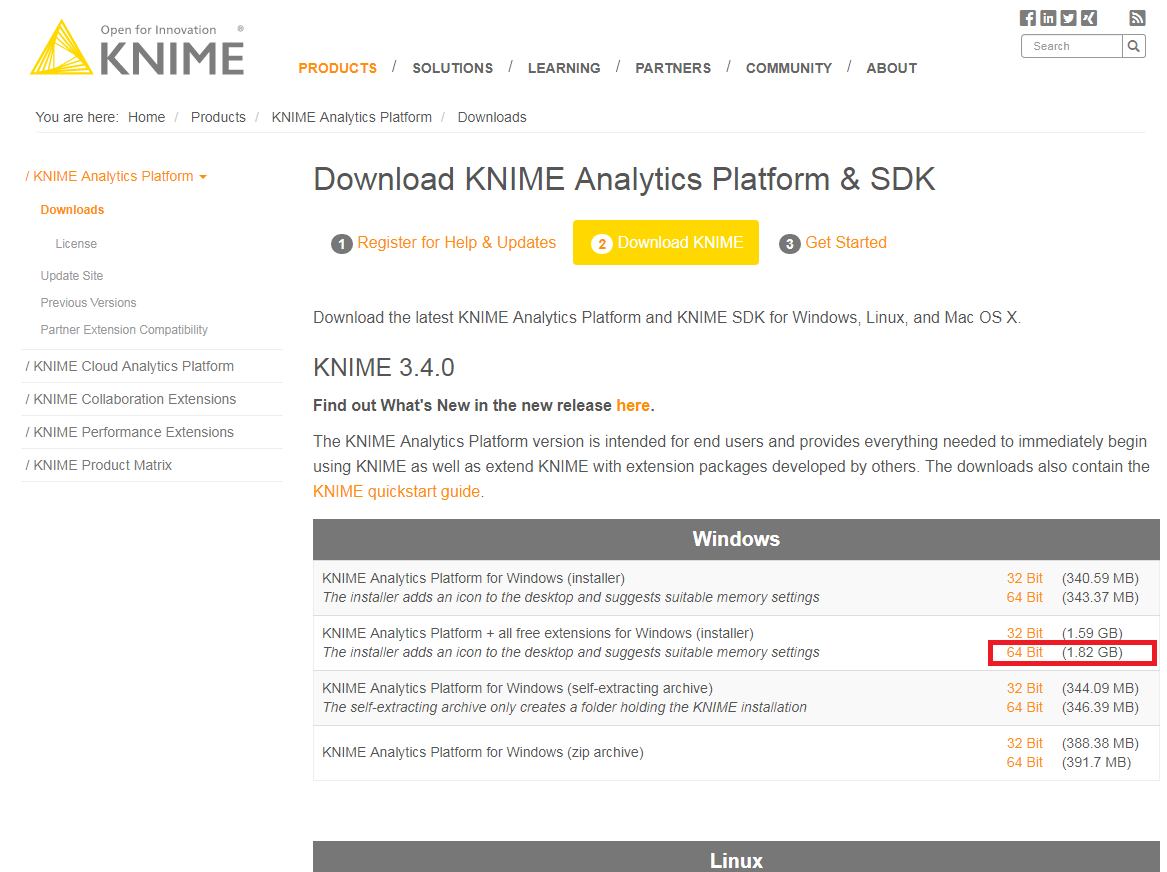 Figure: Downloading KNIME
Figure: Downloading KNIME
- Start KNIME. Go to File>Preferences, then KNIME > Python scripting. In the “path to the local python executable” paste the full path to your batch file, e.g. “C:\Users\yourname\knime-workspace\py27.bat”. To be future-proofed, also do this for KNIME > Python (Labs).
KNIME now calls our batch file instead of calling the system-wide Python executable directly. The batch file activates the “py27_knime” environment before calling Python. This makes sure that the additional libraries required by KNIME are available.
I guess you could also get your usual Python environment working with KNIME by installing additional packages, but let’s just do what the knowledgeable guys at KNIME have suggested this time. 🙂
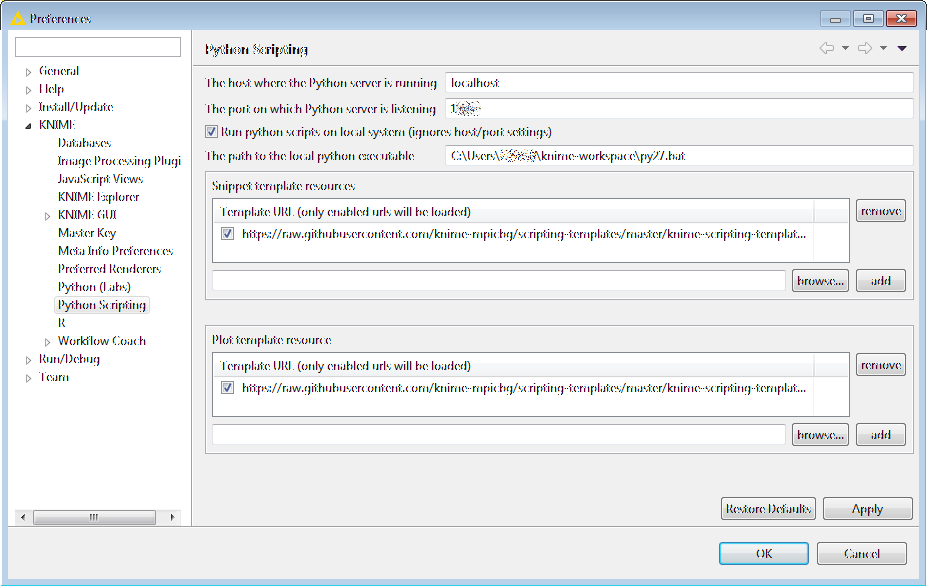 Figure: Python scripting preferences for KNIME Analytics Platform in Windows
Figure: Python scripting preferences for KNIME Analytics Platform in Windows
- Now restart KNIME. Try opening or creating a workflow with a node that uses some Python code. It should work now!